Avery Label Templates For Mac
- The easiest way to print on your labels and cards is with Avery's tried and tested Design & Print template software. All of our Christmas designs below open directly into this free online software for you to personalise and print. Simply select the design you'd like to use and enter your Avery product's software code to get started.
- Free Address Labels Address Label Template Mailing Labels Avery Label Templates Name Tag Templates Money Template File Folder Labels Unique Words More information. Article by Design.
- Free customizable iWork Avery templates for Mac Pages and Numbers, including Avery business card templates, return address labels, file folder labels, notecards, place cards, and more.
Avery® Design & Print Software
System requirement:
- Mac OS X
- 793.7 of available hard-disk space
With this solution you can use Avery® Design & Print can be used without an internet connection.
Design & Print - Avery online templates - the easy way
- Blank and predesigned templates
- Mail-merge and barcode printing
- Easy text and image design
- Designing with more than 60 fonts
- Add Logos, graphs and images
- Save your projects online for access anytime
If you want to print a return address label, select your contact card. Choose File Print. Click the Style pop-up menu, then choose Mailing Labels. If you don’t see the Style pop-up menu, click Show Details near the bottom-left corner. Click Layout or Label to customize mailing labels. Layout: Choose a label type, such as Avery Standard.
Word Template
- Blank template with predefined grid
- For easy printing with text
Sign up to the Avery newsletter for tips & inspiration
Avery Label Software For Mac
Sign up for our newsletter and get news, inspiration and information about our products and ranges, software, templates, tips & tricks.
Your advantages:
- New designs and pre-designed templates
- Information about new products and software
- Tips & ideas for work and home
We do not spam you. In general, we send out the newsletter when we have something at heart, and rarely more than once a month. You can of course unsubscribe at any time. At the bottom of each email is a link to unsubscribe.
Contacts User Guide
You can print mailing labels, envelopes, or a list of contacts using information in the Contacts app.
Print mailing labels
In the Contacts app on your Mac, select one or more contacts, or a group.
Only contact cards with addresses will be printed.
If you want to print a return address label, select your contact card.
Choose File > Print.
Click the Style pop-up menu, then choose Mailing Labels.
If you don’t see the Style pop-up menu, click Show Details near the bottom-left corner.
Click Layout or Label to customize mailing labels.
Layout: Choose a label type, such as Avery Standard or A4. Or choose Define Custom to create and define your own label.
Label: Choose additional items to include on labels. For example, you can:
Print labels in alphabetical order or by postal code
Include the company name and country or region
Include an image
Change the font and font color
Click Print.
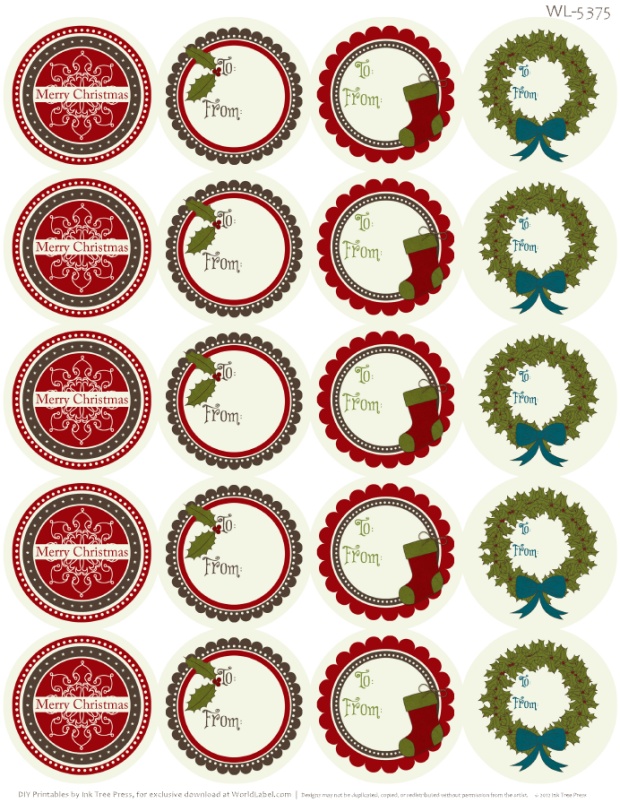
To change the order of the first and last name in mailing labels, change the setting of the Show First Name option in Change General preferences.
Tip: Want to print the same address on a page of labels? Create a group that contains the contact card with the address you want to print. Copy and paste the card in the group as many times as you need. Then select the group and print.
Print envelopes
In the Contacts app on your Mac, select one or more contacts, or a group.
Only contact cards with addresses will be printed.
Choose File > Print.
Click the Style pop-up menu, then choose Envelopes.
If you don’t see the Style pop-up menu, click Show Details near the bottom-left corner.
Click Layout, Label, or Orientation to customize envelopes.
Layout: Choose a standard envelope size from International, North American, or Japanese layouts. Or for a nonstandard envelope size, choose Define Custom to create and define your own layout.
Label: Choose additional items to include on envelopes. For example, you can:
Include your return address (it must appear on your contact card)
Print an envelope for a specific address (such as work) or all addresses (for contacts who have multiple addresses)
Print envelopes in alphabetical order or by postal code
Include the company name and country or region
Include an image
Change the font and font color
Orientation: Print envelopes in portrait or landscape orientation.
Click Print.
Print lists
Avery 5160 Template For Pages
In the Contacts app on your Mac, select one or more contacts, or a group.
Choose File > Print.
Click the Style pop-up menu, then choose Lists. https://internetmarketingpowerup586.weebly.com/blog/bruno-mars-when-i-was-your-man-free-mp3-download.
If you don’t see the Style pop-up menu, click Show Details near the bottom-left corner.
Choose the paper size and orientation, then select the information (attributes) to include in the list.
Click Print.
You can’t print directly from a network directory service. To print contacts from a directory, first drag them to another account.